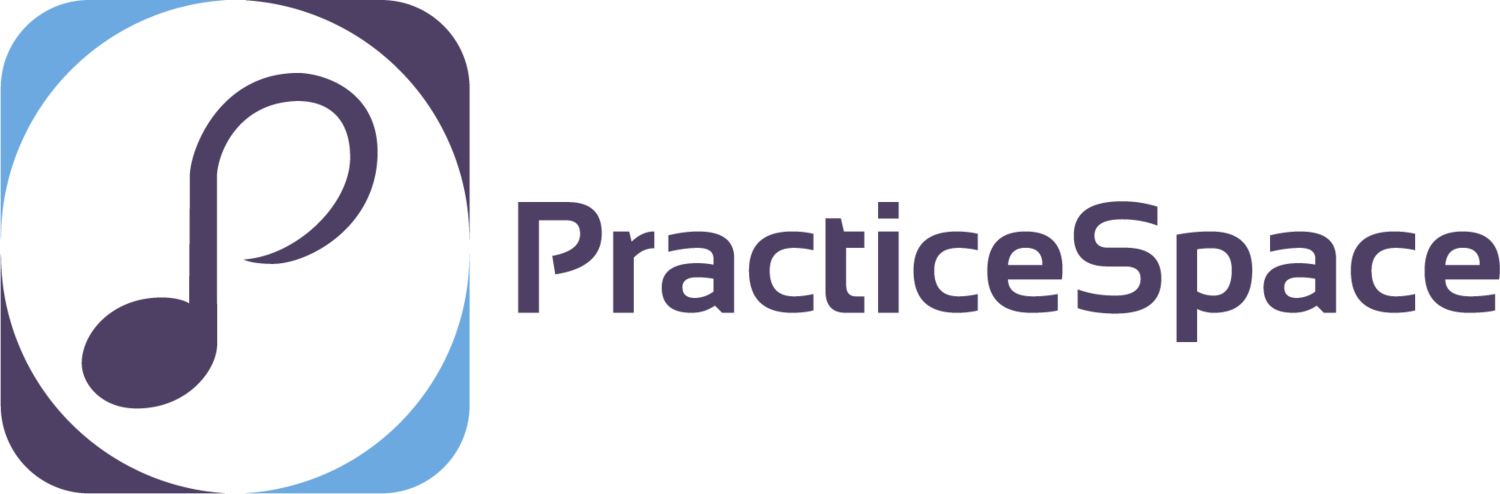Getting Started with Practice Space
-
To sign up for your free 30-day trial, visit our free trial trial page to get started. After you sign up for an account you can download the Practice Space Teacher app on Apple or Android devices.
-
You can invite your students by clicking “My Students” on the web and clicking Invite. You can also invite/manage your students by going to the studio on the web and then clicking on the “students” tab. You can also invite your students on the Practice Space Teacher App by going to “students” and then clicking on the plus sign. If you would like to invite more than one student at a time, you can use our Student Invitation Email Template. Once you edit the template with your studio info, you can email all of your students at once.
-
To create a lesson for your "Sample Student" in Practice Space, login to student.practicespaceapp.com and see the lesson you created for your sample student. Students can also download the student app on a phone or a tablet to access their lessons. Login with the same email and password you used to create your teacher account.
-
Multiple students can use Practice Space on one device without having to sign in and out. Watch this tutorial video for more info.
-
A lesson in Practice Space is a collection of assignments for your students to practice. After inviting a student, click on their name to add a lesson. Click “Create from Scratch” to start a new blank lesson or “Copy from Last Lesson” to continue editing the list of assignments from the previous lesson.
-
After creating a lesson, click the “Assignments” tab to add assignments. You can create a new assignment or add an assignment from the library. You can also add some notes to the lesson by clicking the “Notes” tab. After adding notes and assignments for the student, hit the publish button to send the lesson to your student.
-
There are a variety of attachments that can be added to an assignment, including images, PDFs, videos, audio, links, and attachments from your library. To add an attachment to your assignment, click on an assignment, click on the attachments tab, and then click the + button to start adding attachments. There is a one-gigabyte limit on uploaded files and a 5-minute limit for videos recorded directly into an assignment.
-
Teachers can access the library on the web and mobile versions of Practice Space. In the library, you can create assignments and add files. Assignments and files created in the library can be added to assignments while creating a lesson for a student.
-
You can bulk upload assignments to Practice Space using a CSV file. You can include tags to organize your library and add links to YouTube or other online resources. Check out this tutorial for more info.
-
Once a student is invited by their teacher to use Practice Space, they can sign up for a student account through the web or on a mobile device by downloading the Practice Space Student App from the Apple of Android store.
On the web: https://student.practicespaceapp.com
Apple iOS: https://apps.apple.com/us/app/practice-space/id1451645821
Android: https://play.google.com/store/apps/details…
-
Students can easily switch studios by going to their student profile, then clicking on “Switch Studio.” From there the student can enter the studio code of the studio they wish to switch to. Check out this tutorial video for more info.
-
Teachers can easily send assignments to groups of students in Practice Space. Check out this tutorial video on creating groups in Practice Space.
-
Students can send practice videos directly to their teacher through the Practice Space Feed. When a student is in a practice session, they can record a video, share it with their teacher, and write comments. Once the practice session is complete, the video will show up on both the student and teacher’s feed on the dashboard. The feed provides a way for teachers to send instant feedback, send make up lessons, and more. Check out this tutorial on the Practice Space Feed.
-
The Practice Space store gives teachers the ability to add their prizes for their students to purchase with the gems they have worked hard to earn by practicing. Store items must be added from the Practice Space teacher account on the website. To add a new item, first go to inventory and add your item there. Make sure to set the maximum amount of times a student can purchase the item. After adding the item to your inventory, go to store on the menu, then click on the “In-Studio Rewards” tab. Once you click “Add” it will pull up all the items you have in your inventory. From there you can set how many gems the items costs and you’re all set!
-
Check out this blog post to learn more about the points and gems that students can earn when using Practice Space.
-
Students can earn practice streaks when they practice multiple days in a row. In addition to the streak, they can earn practice badges, gems, and even certificates when they hit 30 days, 50 days, 100 days, half a year, and one year of practicing every day. We have premade certificates ready for you to download on the Practice Space Teacher website under the “downloads” on the menu. Check out this tutorial on how practice streaks work.
-
Each week students get a chance to race to the top of the student leaderboard. Students receive a place on the leaderboard by earning gems by completing their practice time goals. A student earns 100 points for completing 100% of their practice and earn 1 bonus point for every 10% they go over their goal. The leaderboard resets every Sunday giving different students a chance each week to get to the top. Teachers can edit how many gems students receive for 1st, 2nd, and 3rd place by going to the Practice Space Teacher website, clicking on “leaderboard” on the menu, then going to settings. Check out this short tutorial on the Leaderboard.
-
If you run a multi-teacher studio, you can easily add teachers to your studio. To add a teacher, go to “studio” on the Practice Space Teacher website and click the “Instructors” tab. There, you can manage your teacher seats and add or remove teachers. Each additional teacher seat is $3.95 a month.
-
To delete a student from your studio, go to the Practice Space Teacher website, go to “studio” on the menu, and then click the “students” tab. You can then click on a student and then click on the three horizontal lines at the top right corner to delete them.
-
To find a student’s email address, go to the Practice Space Teacher website, go to “studio” on the menu, and then click the “students” tab. You can then click on a student and click on the three horizontal lines at the top right corner to email them.
-
To change a teacher for a student, go to the Practice Space Teacher website, go to “studio” on the menu, and then click the “students” tab. You can then click on a student and click on the three horizontal lines at the top right corner to change the teacher.
-
You can contact us at info@practicespaceapp.com if you have any questions. We are happy to help.